Sekarang kita akan membahas cara mengubah warna huruf atau font dan memberikan highlight atau blok warna pada teks dokumen ms word.
Teks berwarna dan highlight biasa digunakan untuk mempercantik dokumen agar lebih menarik saat dibaca. Terkadang juga digunakan untuk memberi tanda pada teks yang dianggap penting pada dokumen. Bagi anda yang belum mengetahui caranya mari kita bahas mulai dari warna font.
Mengubah Warna Huruf atau Font di MS Word
Warna huruf default di MS Word saat belum diubah adalah Automatic yaitu warna hitam. Tentunya kita bisa mengubahnya menjadi warna apapun sesuai dengan kebutuhan. Tidak hanya warna dasar seperti merah, hijau, biru saja, kita juga bisa menggunakan warna turunan dengan memanfaatkan perintah font color yang ada pada toolbar.
Berikut ini adalah cara mengubah warna huruf atau font di Microsoft Word melalui toolbar.
- Sorot atau blok teks yang ingin diubah warnanya.
- Klik menu Home.
- Klik pada tanda panah bawah di sebelah icon Font Color yang dilambangkan dengan huruf A. Maka akan ada banyak pilihan warna di sana.
- Pilih warna sesuai dengan kebutuhan anda. Maka warna huruf yang telah disorot akan berubah menjadi warna sesuai pilihan.
- Jika masih belum mendapatkan warna yang sesuai dengan kebutuhan maka kita bisa klik More Color untuk menampilkan warna yang lebih banyak. Cari warna sesuai dengan keinginan. Lalu klik OK untuk menggunakannya.
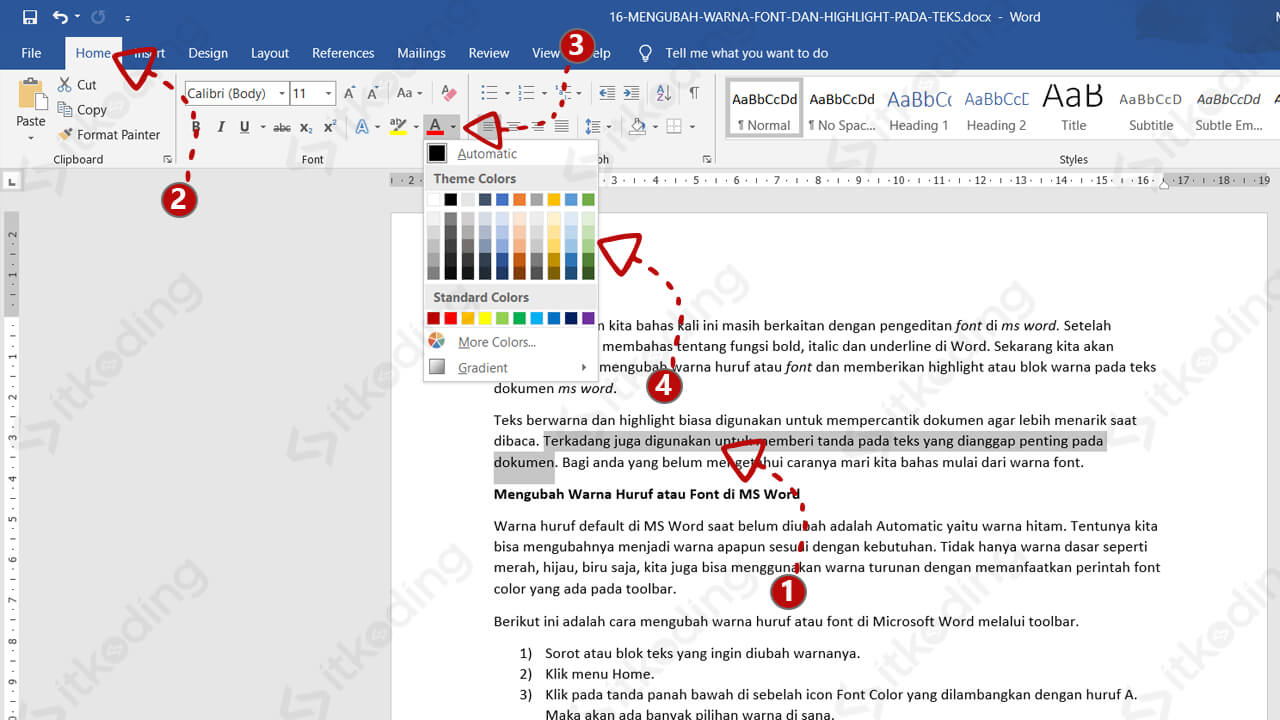
Di dalam toolbar font color tersebut juga terdapat pilihan Gradient yang bisa digunakan untuk mempercantik tampilan warna font. Sesuai dengan namanya Gradient, fitur tersebut akan memberi efek gradasi pada teks.
Memberi Blok Warna atau Highlight pada Teks di MS Word
Highlight yang dimaksudkan pada materi belajar MS Word ini adalah membuat efek stabilo pada teks yang di highlight.. Jadi kalian bisa men-stabilo teks sesuai dengan warna yang diinginkan dengan menggunakan fitur Text Highlight Color.
Mengubah Warna Huruf & Memberi Blok Warna (Highlight) di Word
Materi yang akan kita bahas kali ini masih berkaitan dengan pengeditan font di ms word. Setelah sebelumnya kita membahas tentang fungsi bold, italic dan underline di Word. Sekarang kita akan membahas cara mengubah warna huruf atau font dan memberikan highlight atau blok warna pada teks dokumen ms word.
Teks berwarna dan highlight biasa digunakan untuk mempercantik dokumen agar lebih menarik saat dibaca. Terkadang juga digunakan untuk memberi tanda pada teks yang dianggap penting pada dokumen. Bagi anda yang belum mengetahui caranya mari kita bahas mulai dari warna font.
Mengubah Warna Huruf atau Font di MS Word
Warna huruf default di MS Word saat belum diubah adalah Automatic yaitu warna hitam. Tentunya kita bisa mengubahnya menjadi warna apapun sesuai dengan kebutuhan. Tidak hanya warna dasar seperti merah, hijau, biru saja, kita juga bisa menggunakan warna turunan dengan memanfaatkan perintah font color yang ada pada toolbar.
Berikut ini adalah cara mengubah warna huruf atau font di Microsoft Word melalui toolbar.
- Sorot atau blok teks yang ingin diubah warnanya.
- Klik menu Home.
- Klik pada tanda panah bawah di sebelah icon Font Color yang dilambangkan dengan huruf A. Maka akan ada banyak pilihan warna di sana.
- Pilih warna sesuai dengan kebutuhan anda. Maka warna huruf yang telah disorot akan berubah menjadi warna sesuai pilihan.
- Jika masih belum mendapatkan warna yang sesuai dengan kebutuhan maka kita bisa klik More Color untuk menampilkan warna yang lebih banyak. Cari warna sesuai dengan keinginan. Lalu klik OK untuk menggunakannya.
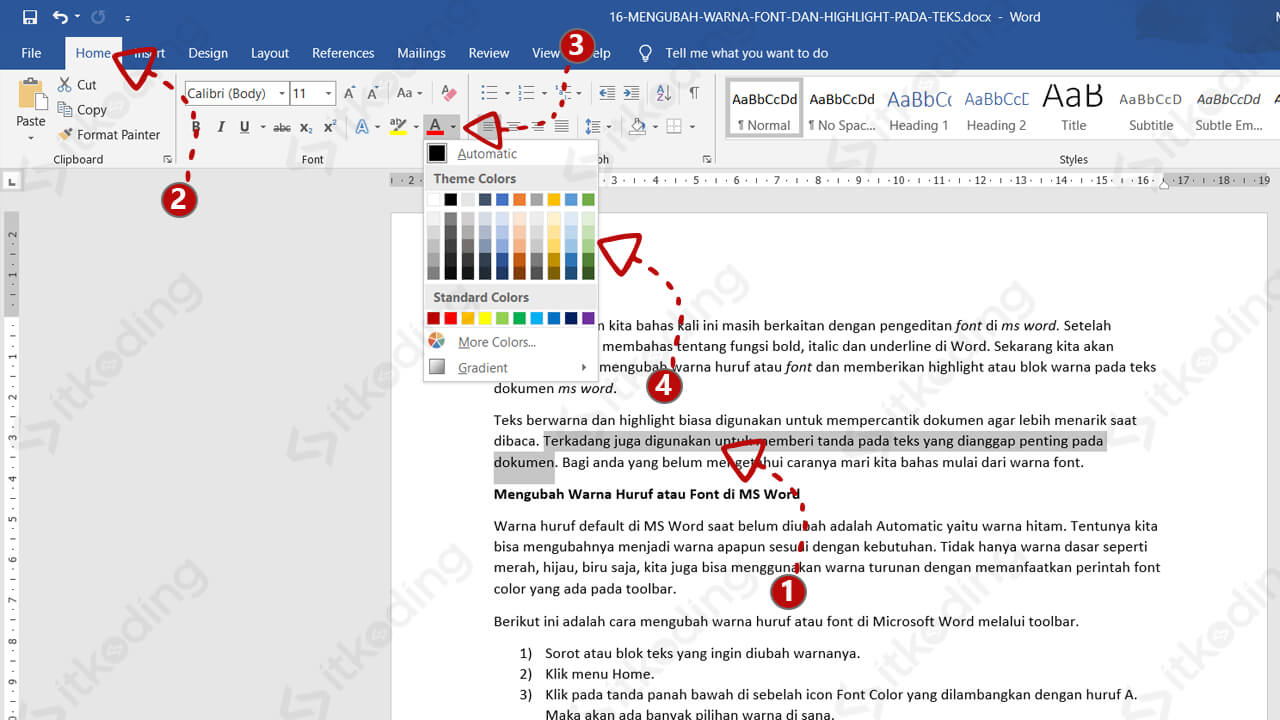
Di dalam toolbar font color tersebut juga terdapat pilihan Gradient yang bisa digunakan untuk mempercantik tampilan warna font. Sesuai dengan namanya Gradient, fitur tersebut akan memberi efek gradasi pada teks.
Memberi Blok Warna atau Highlight pada Teks di MS Word
Highlight yang dimaksudkan pada materi belajar MS Word ini adalah membuat efek stabilo pada teks yang di highlight.. Jadi kalian bisa men-stabilo teks sesuai dengan warna yang diinginkan dengan menggunakan fitur Text Highlight Color.
Berikut ini adalah cara memberi blok warna atau highlight teks di Microsoft Word melalui toolbar.
- Blok kalimat atau teks yang ingin diberi highlight.
- Kemudian, klik menu Home.
- Klik pada tanda panah bawah di sebelah icon Text Highlight Color. Letaknya tepat di samping Font Color. Di sana ada 15 warna yang bisa digunakan.
- Pilih warna sesuai dengan keinginan. Maka teks yang diblok tersebut akan memiliki highlight.
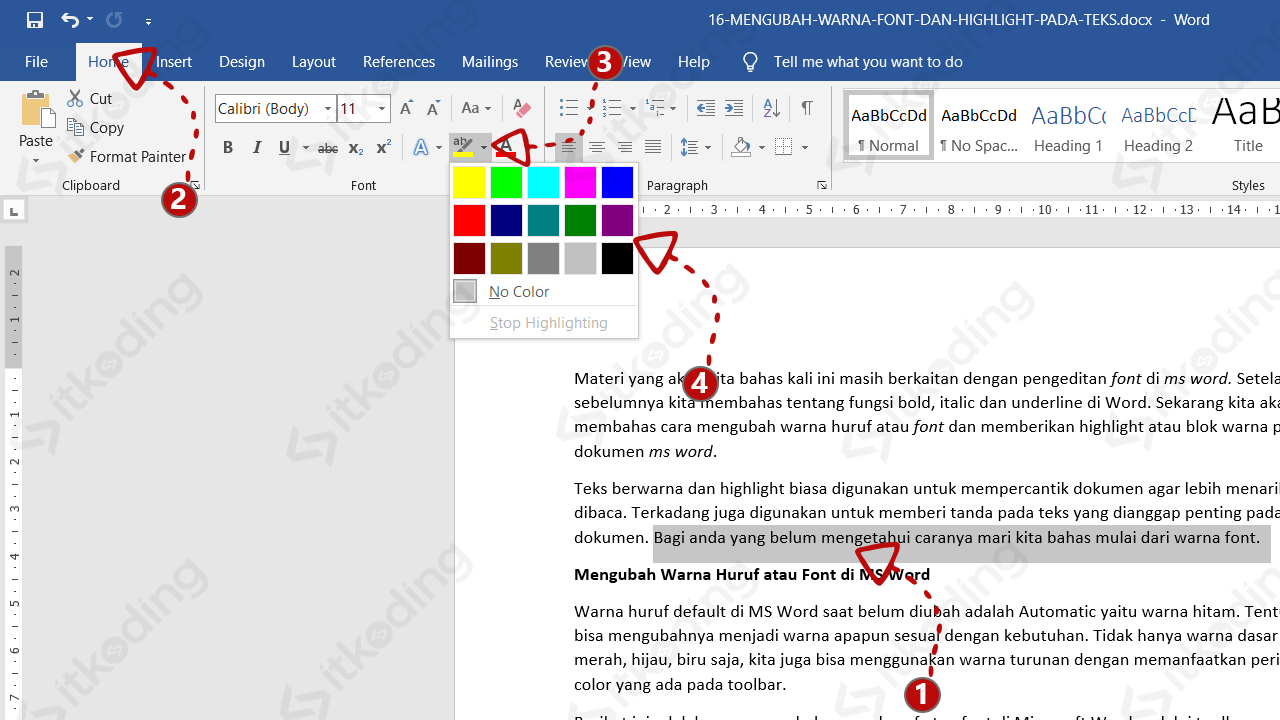
Untuk menghilangkan blok warna di word atau efek highlight pada teks kita harus memilih No Color pada Text Highlight Color. Maka efek highlight akan langsung hilang dan teks akan menjadi normal seperti semula.