Header dan footer memang jarang digunakan di Microsoft Word secara umum. Namun pada penulisan buku, header & footer biasanya sering digunakan untuk menampilkan judul buku atau judul bab yang sedang dibaca. Sebelum membahas bagaimana cara membuatnya mari kita bahas apa itu header dan footer beserta fungsinya.
Header adalah konten yang berada di atas halaman, bisa berupa teks atau gambar yang tampil di setiap halaman dokumen MS Word. Sedangkan footer adalah konten yang terletak di bawah halaman yang tampil pada setiap halaman dokumen Microsoft Word. Fungsi dari header dan footer adalah untuk menyisipkan teks atau gambar di atas dan di bawah halaman pada semua halaman.
Microsoft telah menyediakan fitur tersendiri untuk membuat header dan footer di aplikasi Word. Fitur tersebut terdapat pada menu Insert. Di sana terdapat berbagai pilihan style yang dapat digunakan. Mulai dari yang sederhana berupa teks saja dan ada juga yang berupa gambar dengan desain yang keren. Tentunya style tersebut digunakan untuk mempercantik tampilan dokumen kita.
Membuat Header Di Microsoft Word
Cara ini digunakan untuk membuat header yang tampil di semua halaman dokumen. Langkah-langkahnya sangat simple yaitu hanya dengan menekan tombol header pada menu Insert. Kemudian mengetikkan teks yang ingin digunakan.
Berikut adalah cara membuat header di Word pada semua halaman.
- Klik pada menu Insert,
- Klik Header pada grup toolbar Header & Footer sehingga akan tampil berbagai jenis style header yang bisa kita pilih.
- Pilih style yang ingin digunakan.
- Lalu ketik teks yang ingin ditampilkan pada header tersebut.
- Klik Close Header & Footer untuk menyimpan perubahan.
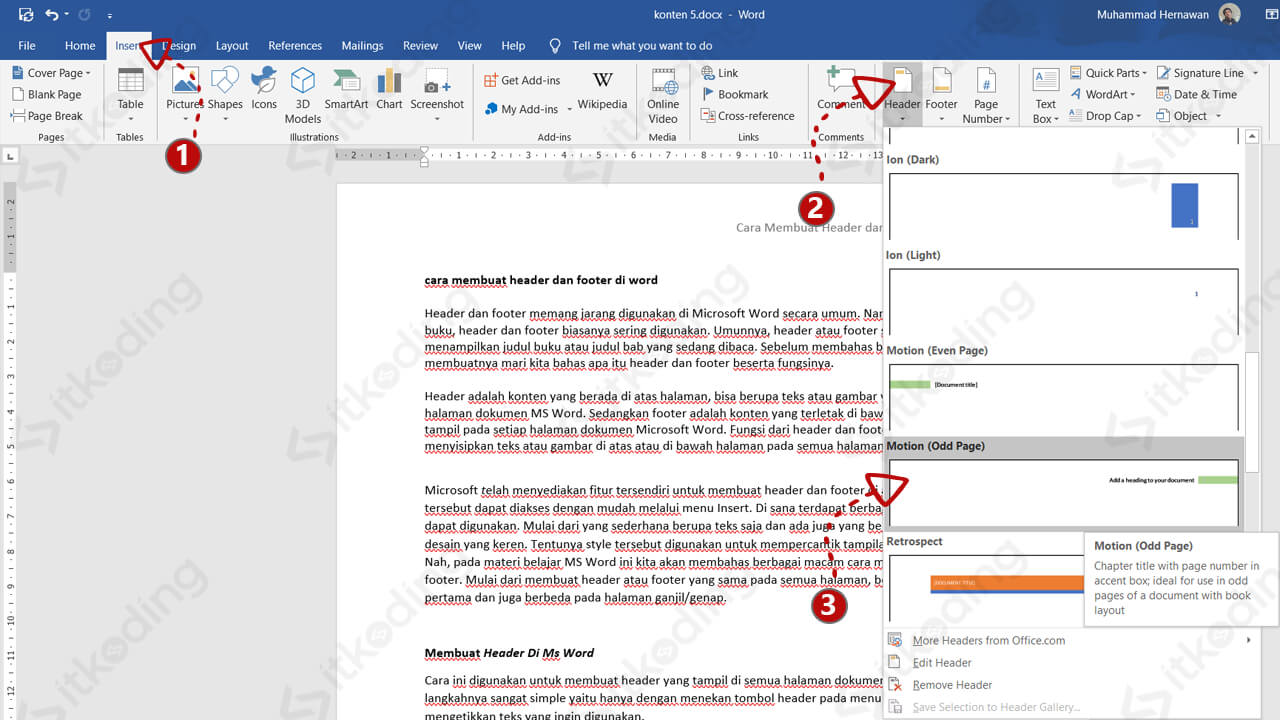
Membuat Footer Di Microsoft Word
Dalam membuat footer caranya hampir sama dengan header. Bedanya adalah letak teks/objek kita akan berada di bawah halaman dokumen.
Berikut adalah cara membuat footer di Word pada semua halaman.
- Klik menu Insert.
- Di dalam grup menu Header & Footer klik Footer. Maka akan tampil berbagai jenis style footer yang bisa kita pilih.
- Pilih salah satu style tersebut.
- Ketik teks yang ingin dibuat footer.
- Klik Close Header & Footer.
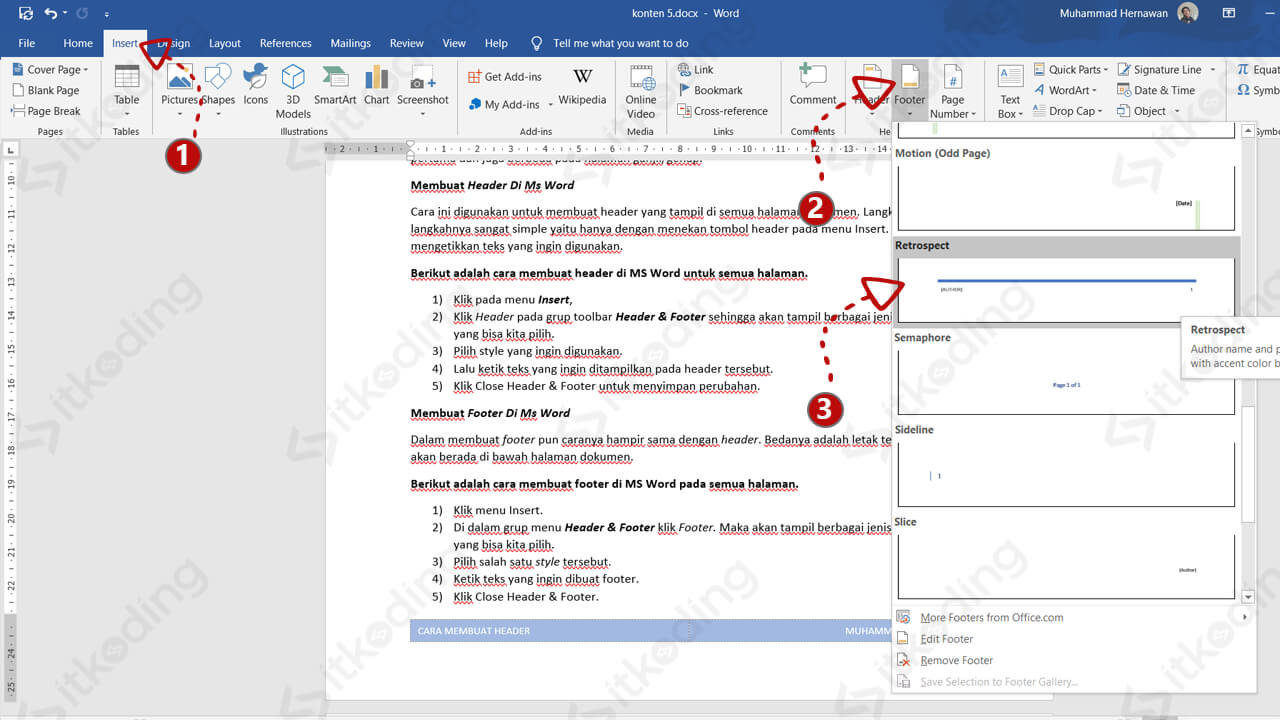
Membuat Header dan Footer Halaman Pertama Berbeda dengan Halaman Lain
Jika cara 1 dan 2 menghasilkan tampilan yang sama pada tiap-tiap halaman dokumen. Maka cara yang satu ini akan menghasilkan header & footer yang berbeda di halaman pertama dan halaman lainnya.
Berikut adalah cara membuat header dan footer halaman pertama berbeda dengan lainnya di MS Word.
- Buatlah header atau footer seperti cara sebelumnya.
- Klik 2x pada area header atau footer untuk mengubah pengaturannya. Maka kita akan dibawa ke menu Design.
- Centang opsi Different First Page. Maka halaman pertama sudah berbeda dengan lainnya. Kita bisa mengganti style header dan footer halaman pertama sesuai kebutuhan. Halaman lainnya tidak akan berubah. Begitu juga sebaliknya, ubah halaman lainnya maka halaman pertama tidak akan berubah.
Membuat Header atau Footer Berbeda Antara Halaman Genap dan Ganjil
Jika ingin halaman ganjil dan genap memiliki tampilan header atau footer yang berbeda maka kita bisa mencentang different odd & even pages. Opsi tersebut juga terdapat pada pengaturan header & footer saat berada di menu Design.
Berikut adalah cara membuat header atau footer yang berbeda antara halaman genap dan ganjil di MS Word.
- Buat header atau footer seperti pada cara 1 dan 2.
- Klik 2x pada header ataupun footer yang telah dibuat.
- Centang kotak Different Odd & Even Pages.
- Ubah header maupun footer halaman genap maka halaman ganjil tidak akan ikut berubah. Begitupun sebaliknya.