Sebelum mencetak dokumen MS Word di printer kita harus mengatur ukuran kertas agar tercetak dengan benar. Jika ukuran yang kita atur melebihi kertas yang digunakan maka bisa mengakibatkan hasil print terpotong. Begitu pula jika lebih kecil dari kertasnya maka hasil cetak dokumen akan terlalu kecil.
Pengaturan ukuran kertas di Word terdapat pada menu Layout atau Page Layout. Tepatnya pada grup pengaturan Page Setup. Pada menu tersebut sudah tersedia pilihan ukuran kertas populer seperti a4, a5, letter, legal dan beberapa lainnya.
Pada pembahasan materi Microsoft Word kali ini kita akan membahas 3 cara yang ada. Mulai dari memanfaatkan ukuran yang sudah ada di Word, mengatur manual melalui custom size dan menambah ukuran kertas agar tidak menginputkan manual setiap saat. Kita mulai dari yang termudah.
Mengatur Ukuran Kertas di Word dengan cepat
Cara pertama ini hanya bisa digunakan jika ukuran sudah tersedia di MS Word. Umumnya ukuran kertas A4, A5, Letter dan Legal sudah ada di sana. Kita dapat mengaturnya secara cepat pada toolbar Size di menu Layout.
Berikut ini adalah cara mengatur ukuran kertas di Word secara cepat.
- Klik menu Layout untuk pengguna Word 2019 dan 2016. Sedangkan bagi pengguna Word 2013, 2010 dan 2007 klik pada menu Page Layout.
- Klik Size page pada grup pengaturan Page Setup. Maka akan tampil ukuran yang dapat kita pilih.
- Pilih ukuran kertas yang ingin digunakan. Misalnya ukuran A4 atau A5.
- Kemudian Microsoft Word akan secara otomatis merubah ukuran yang digunakan.
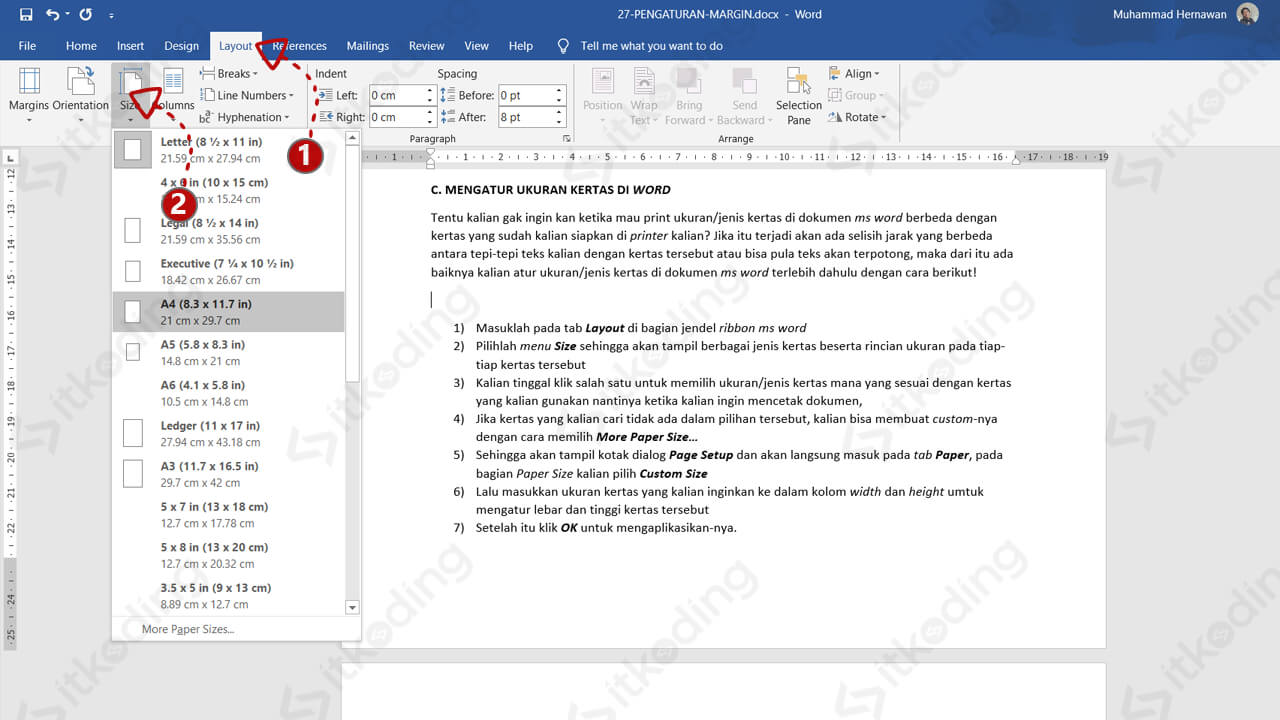
Sangat cepat dan mudah bukan? Namun ini khusus untuk ukuran yang sudah ada dalam pilihan. Jika belum ada misalnya ukuran kertas F4 maka kita dapat menggunakan custom size dan mengisi secara manual ukurannya.
Mengatur Ukuran Kertas di Word dengan Custom size
Daftar pilihan paper size hanya menyediakan sedikit pilihan ukuran kertas. Umumnya hanya ukuran yang populer yang ditampilkan di sana. Bahkan ukuran F4 atau HVS/Folio yang sangat populer di Indonesia sering tidak ada di sana. Sehingga kita harus menuliskan lebar dan tinggi kertas secara manual di Custom size.
Berikut adalah cara mengatur ukuran kertas di Word melalui custom size.
- Klik pada menu Layout bagi pengguna Word 2016 dan 2019. Untuk pengguna word 2007, 2010 dan 2013 klik menu Page Layout.
- Pada toolbar group Page Setup klik Size.
- Kemudian klik More Paper Sizes. Maka akan tampil pengaturan Paper pada dialog box Page Setup.
- Pada bagian Paper size pilih Custom Size.
- Isi Width (lebar kertas) dan Height (tinggi kertas) sesuai ukuran kertas yang digunakan. Misalnya F4 maka ukuran width adalah 21.59 cm dan height adalah 33.02 cm.
- Lalu klik OK untuk menerapkan perubahan.
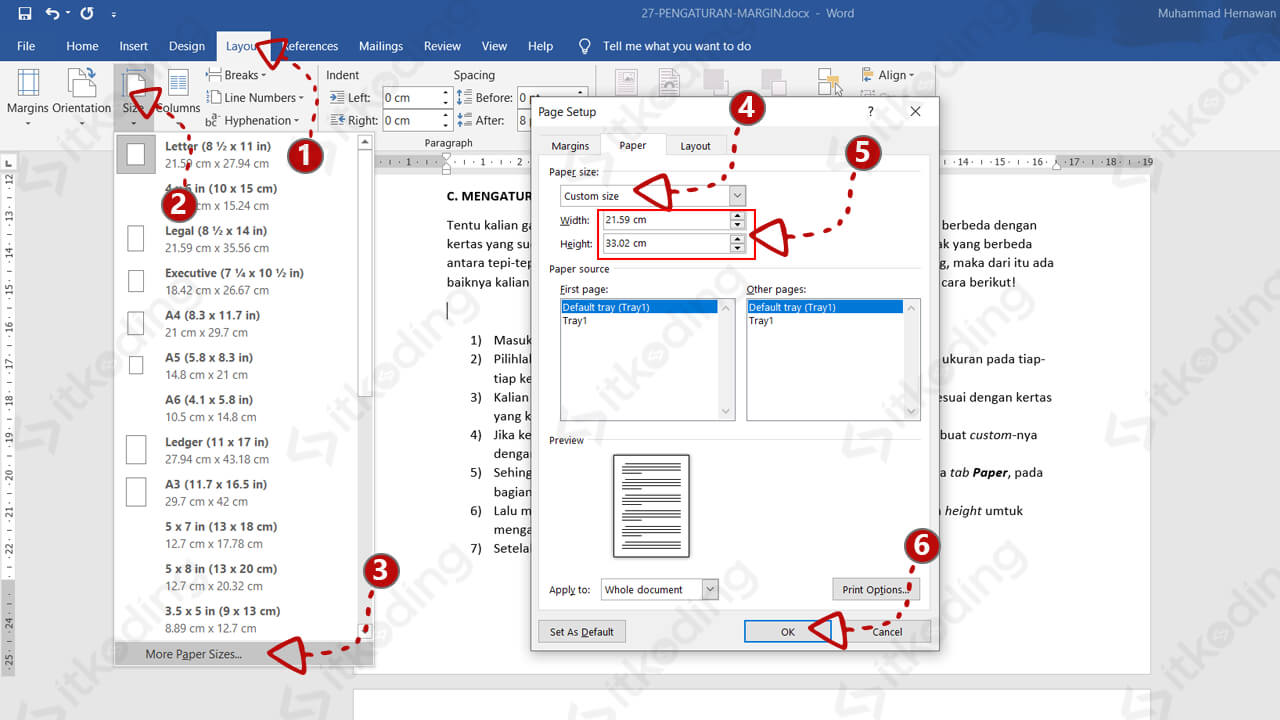
Untuk mempermudah agar tidak anda tidak perlu mencari ukuran yang populer lainnya. Inilah 3 daftar ukuran kertas yang populer di Indonesia.
| Jenis Kertas | Ukuran Lebar (Width) | Ukuran Tinggi (Height) |
|---|---|---|
| F4 / HVS/ Folio | 21.59 cm | 33.02 cm |
| A4 | 21 cm | 29.7 cm |
| A5 | 14.8 cm | 21 cm |
Cara di atas sebenarnya sudah bisa menjadi solusi saat tidak ada ukuran yang pas untuk kertas yang kita gunakan. Namun kelemahannya adalah kita harus mengetik ukuran tersebut secara manual setiap membuat dokumen. Nah, solusi yang lebih baik adalah dengan menambah dan membuat ukuran kertas tersebut ke daftar pilihan.
Menambah Ukuran Kertas di Microsoft Word
Dengan cara ini kita tidak perlu mengisi ukuran secara manual terus-menerus saat melakukan pengaturan kertas. Pengaturan yang perlu dilakukan adalah pada printer server properties di menu Settings Windows 10.
Berikut ini adalah cara menambah ukuran kertas di Microsoft Word pada Windows 10 dan 8.
- Klik Start menu Windows lalu klik Settings.
- Klik Devices. Lalu klik pada Printers & scanners.
- Setelah itu klik pada Printer server properties yang berada di sebelah kanan. Maka akan tampil jendela Printer server properties.
- Centang pada kotak Create a new form.
- Isikan nama kertas pada Form name. Misalnya F4.
- Pilih Metric. Lalu isikan ukuran kertas tersebut pada Width dan Height. Misalnya untuk F4, Width=21.59cm dan Height=33.02cm.
- Lalu klik Save Form.
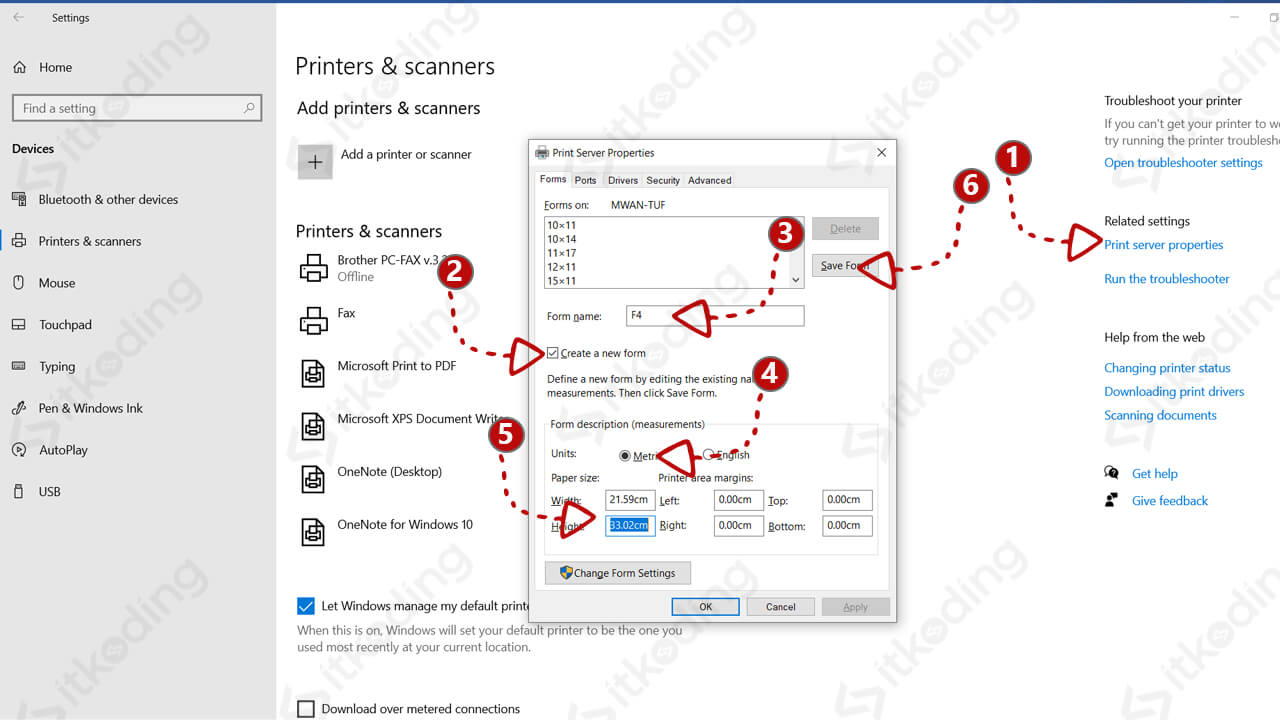
Bagi pengguna Windows 7, pengaturan Printer server properties terdapat pada menu Devices and Printers di Control Panel. Tepatnya di menu bagian atas Devices and Properties.
Setelah melakukan cara di atas coba tutup Microsoft Word lalu buka kembali. Seharusnya pilihan kertas yang telah kita buat sudah muncul di daftar pilihan pada halaman Page Setup.
Namun terkadang ada beberapa printer yang tidak menampilkan ukuran yang telah kita buat tersebut. Hal ini saya alami di printer Brother. Padahal pada printer Epson dan Canon cara ini berfungsi dengan baik. Jika cara 3 tidak berhasil maka anda harus menambah ukuran kertas tersebut melalui Printer Preferences pada printer tersebut.