Secara default, ukuran font di Microsoft Word saat kita membuat dokumen baru adalah 11 pt. Menurut pengalaman, ukuran yang sering digunakan dan sering menjadi standar di Indonesia adalah ukuran 12 pt. Ukuran tersebut sering digunakan dalam menulis karya ilmiah, makalah, skripsi atau bahkan dokumen resmi lainnya. Dengan demikian, kita harus mengubah font size sesuai dengan kebutuhan kita.
Font Size adalah fitur MS Word yang memiliki fungsi untuk mengatur ukuran font atau huruf di MS Word.
Pada Microsoft Word, kita bisa mengatur font size dari ukuran terkecil yaitu 1 pt hingga ukuran terbesar yaitu 1638 pt. Ada beberapa cara yang bisa digunakan untuk memperbesar dan memperkecil ukuran font di MS Word. Pertama, yang paling mudah adalah melalui pengaturan Font Size di menu Home. Kedua, melalui tombol Increase dan Decrease. Ketiga, dengan cara cepat kombinasi keyboard.
Mengatur Ukuran Font di Word Melalui menu Home
Cara ini adalah cara yang paling sering digunakan. Pada menu Home terdapat grup pengaturan Font. Di sana kita bisa mengubah ukuran font melalui dropdown menu menggunakan mouse. Untuk lebih jelasnya, simak di bawah ini.
Berikut ini adalah cara mengatur ukuran font di MS Word dari dropdown menu di Home.
- Klik pada menu Home.
- Klik tanda panah bawah yang ada pada Font Size. Maka akan tampil ukuran mulai dari 8 hingga 72.
- Pilih ukuran font sesuai dengan kebutuhan. Misalnya pilih 12 yang merupakan ukuran standar makalah atau karya ilmiah lainnya.
- Ketik teks pada lembar kerja anda dan lanjutkan pengetikan anda. Maka font size pada teks tersebut sudah menjadi 12.
- Teruskan pekerjaan anda dan simpan jika selesai.
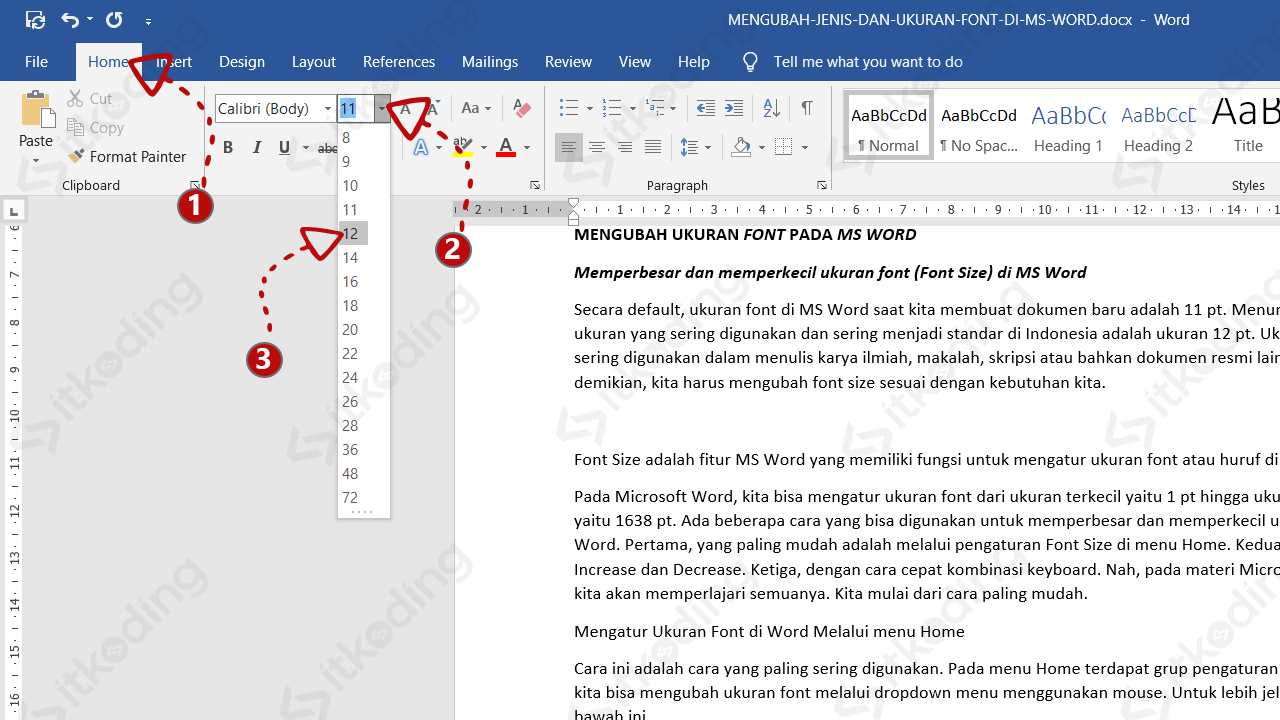
Perubahan font size untuk langkah di atas akan berdampak pada teks yang akan diketik. Sedangkan jika kita ingin mengubah font size yang telah diketik maka kita harus menyorot atau blok teks tersebut terlebih dahulu. Secara lengkap akan kita bahas nanti pada cara 4.
Memperbesar/Memperkecil Ukuran Font di Word dengan Tombol Increase/Decrease
Cara kedua ini sebenarnya jarang digunakan orang karena langkah-langkahnya tidak familiar untuk pengguna MS Word. Namun cara ini cocok jika kita ingin memperbesar atau memperkecil huruf beberapa tingkat saja. Misalnya dari 11 ke 12 atau sebaliknya. Kita hanya perlu klik tombol Increase untuk memperbesar dan decrease untuk memperkecil.
Berikut adalah cara memperbesar dan memperkecil ukuran font di MS Word dengan tombol increase dan decrease.
- Klik menu Home.
- Kemudian klik tombol Increase untuk memperbesar ukuran font 1 tingkat. Klik berkali-kali hingga ukuran sesuai dengan kebutuhan.
- Klik tombol Decrease jika ingin memperkecil font size.
- Ketikkan teks pada lembar kerja. Maka ukuran teks tersebut sudah berubah sesuai pengaturan font terbaru.
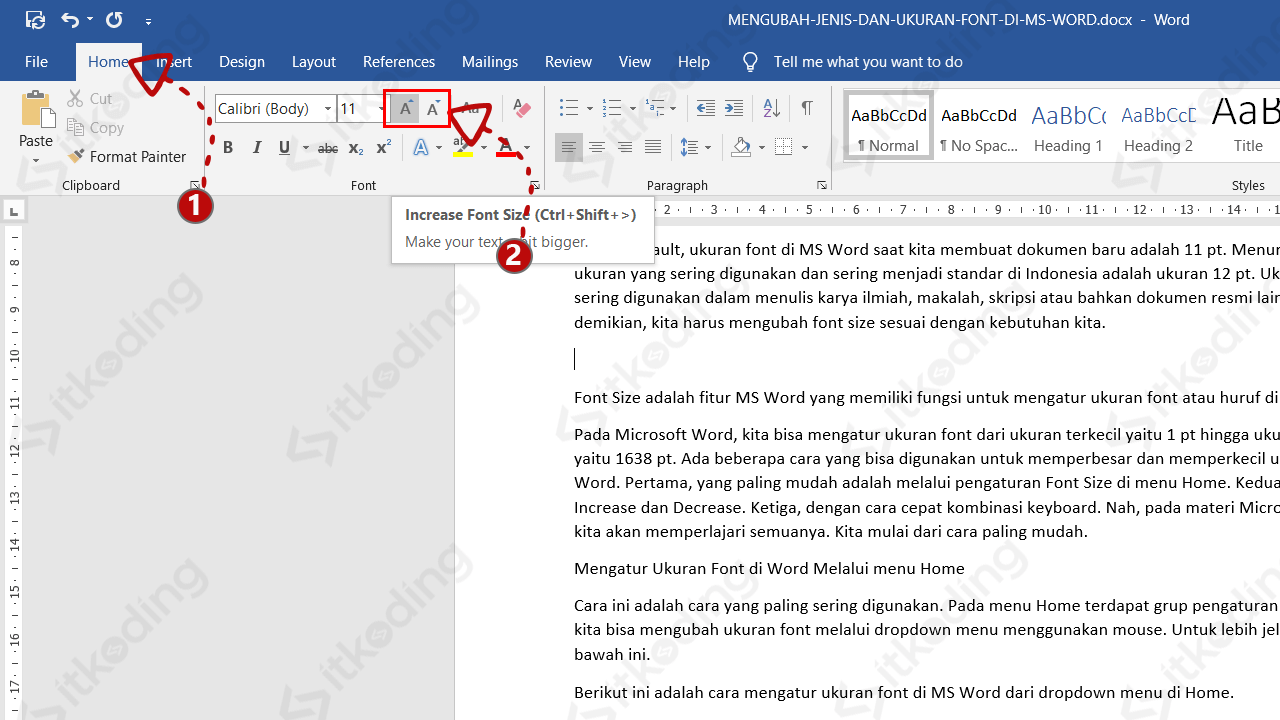
Mengatur Font Size di Word dengan Tombol Cepat Keyboard
Untuk mengatur ukuran font di MS word tombol cepat kombinasi keyboard yang bisa digunakan adalah CTRL+[ (kurung siku buka) dan CTRL+] (kurung siku tutup). Untuk memperkecil font size bisa menggunakan CTRL+[ . Sedangkan untuk memperbesar font size menggunakan CTRL+].
Jika ingin terlihat lebih ahli, kita bisa memanfaatkan cara cepat tersebut sehari-hari. Dengan cara cepat tersebut bisa mengurangi aktivitas kita dalam memanfaatkan mouse atau touchpad sehingga kita fokus pada keyboard. Cara ini biasa digunakan oleh pengguna yang sudah mahir mengoprasikan Microsoft Word.
Mengubah Ukuran Font di Word yang Sudah diketik
Nah, 3 cara sebelumnya digunakan untuk mengatur teks yang akan diketik. Untuk mengubah ukuran huruf yang sudah diketik ada sedikit perbedaan. Kita harus menyorot atau blok terlebih dahulu teks yang ingin diubah.
Berikut ini adalah cara mengubah ukuran font di Microsoft Word yang sudah diketik.
- Sorot atau blok teks yang akan diubah ukuran font.
- Lakukan cara 1, 2 atau 3 untuk memperbesar atau memperkecil ukuran huruf.
- Setelah itu, teks akan berubah sesuai pengaturan tersebut.